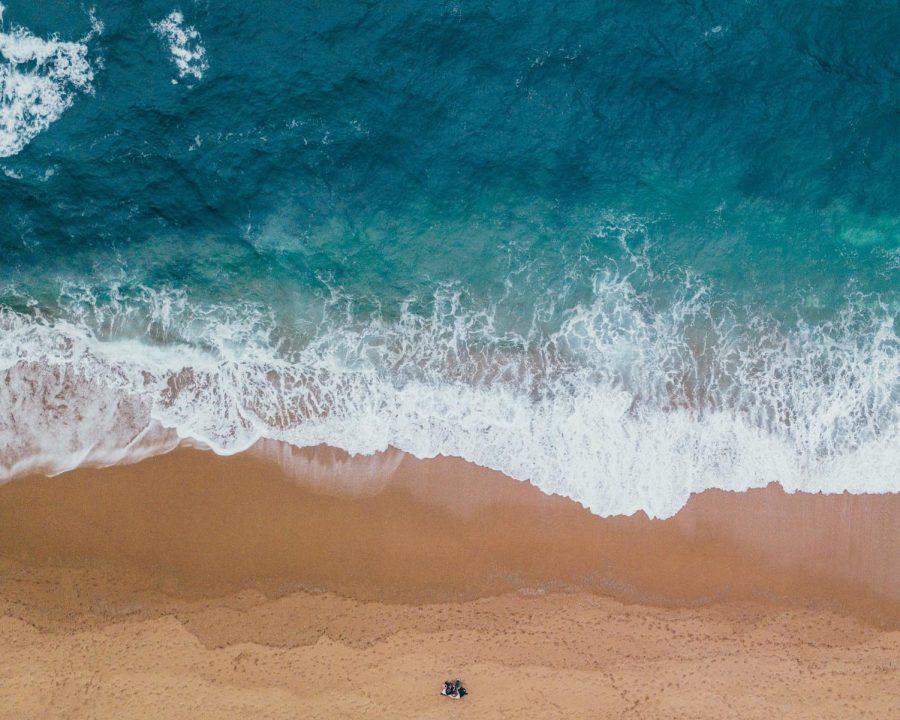Slideshows are built by uploading multiple photos to a story. Follow the steps below to make a slideshow that goes with any story.
When adding/editing a story, click on the Set Featured Image button to the right of the main story box. In the window that opens, click on Upload Files and upload from your computer all of the images you are interested in adding to the slideshow.
Click on each image you uploaded and use the boxes that appear to the right to enter a caption and photographer. To see just the images that will be in your slideshow, choose “Images uploaded to post” from the dropdown menu under Filter Media. When viewing the images in your slideshow you can drag and drop to rearrange the order they will appear. The image with the blue checkmark is the image that will appear on the homepage, you can click any image in the set to move that blue check mark to a different image.
When you are done adding the pictures, click the X in the upper right-hand corner. Select “Slideshow of all Attached Images” for the Featured Image Location option, and a slideshow with captions and photo credits will automatically be generated at the top of the story.
Watch a video tutorial about adding Photo Galleries/Slideshows here: https://support.snosites.com/hc/en-us/articles/115001588053-Photo-Galleries-and-Slideshows
You will not see these photos anywhere on the Edit Story page for the story, but once you view your story on your website, they will be displayed there.